이번에는 삼성 스마트폰 덱스(DeX)를 무선으로 연결하는 방법과 PC에서 스마트폰을 편리하게 활용하는 방법에 대해 알아보는 시간 가지도록 하겠습니다. 거추장스럽게 연결잭을 가지고 다니지 않아도 편리하게 무선으로 연결해서 사용하실수가 있습니다. 삼성 스마트폰 덱스(DeX)를 무선으로 연결하는 방법과 PC에서 스마트폰을 편리하게 활용하는 방법에 대해 궁금하시다면 따라오세요~

1. 삼성 덱스(DeX) 란
DeX for PC 지원 폰과 PC를 데이터 케이블로 연결한 후 드래그 & 드랍, 복사 & 붙여넣기 등을 통해 컴퓨터와 갤럭시 제품간 저장된 파일을 쉽게 전송할 수 있습니다. (*지원모델 아래 표 참조)
DeX for PC에서는 컴퓨터(WINDOW) 등에 USB 케이블(A>C 또는 C>C) 연결 만으로도 Samsung DeX를 사용할 수 있습니다.
2. 삼성 덱스(DeX) PC 지원 사양
Windows - Windows 10 (x86/x64 bit)
CPU - Intel® Core™ i3 2.4 GHz 이상 (i5 2.5 GHz 이상 권장) Snapdragon 8cx 이상
RAM - 4GB (8GB 권장)
Storage - 최소 500MB (권장)
USB - 1 USB 2.0 port (USB 3.0 권장)
Display - 1024 X 768, 32 bit 이상
★ 지원 모델
S계열 : 갤럭시 S22/ S22+/ S22 Ultra, 갤럭시S21/S21+/S21 Ultra, 갤럭시S20/S20+/S20 Ultra 5G, 갤럭시S20 FE, 갤럭시S10/S10e/S10+/S10 5G, 갤럭시S9/S9+
노트계열 : 갤럭시노트20/노트20 Ultra, 갤럭시노트10/노트10+, 갤럭시노트9
기타 : 갤럭시 Z 폴드3, Z 폴드2, 갤럭시폴드, A90 5G
3. 삼성 덱스(DeX) 프로그램 다운 및 설치 방법
1. https://www.samsung.com/sec/apps/samsung-DeX/ 접속 > PC용 DeX 프로그램을 다운로드 받으세요.
2. 동의 체크후 다음을 눌러세요.
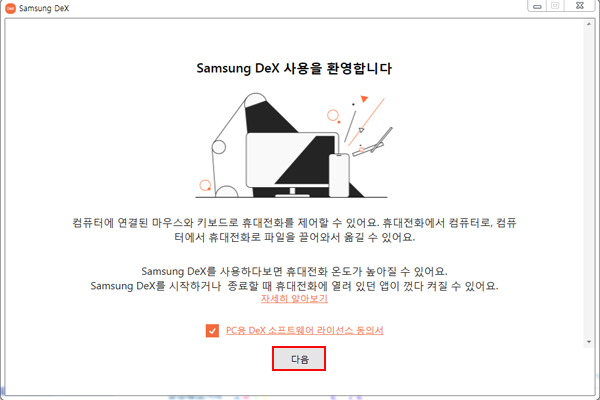
3. '설치'를 선택해 주세요.
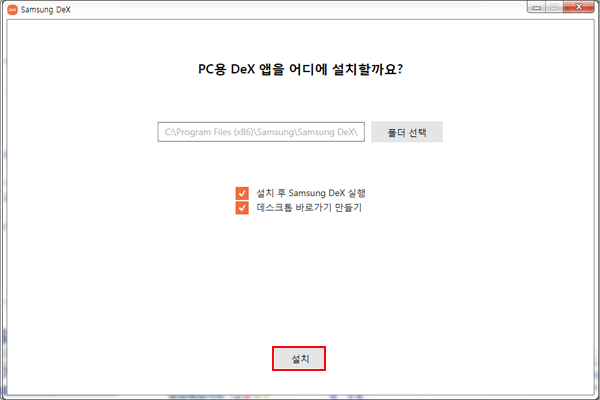
4. Samsung DeX 설치 중
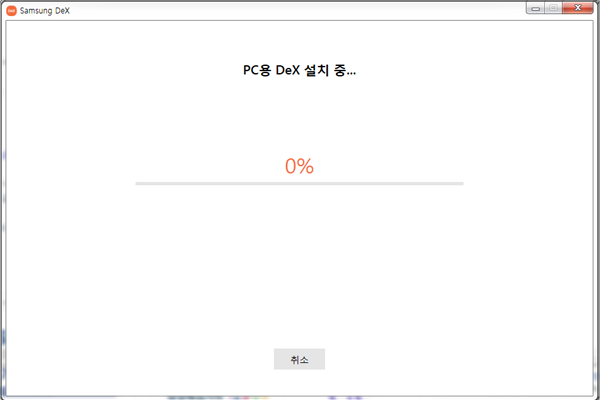
5. '확인'
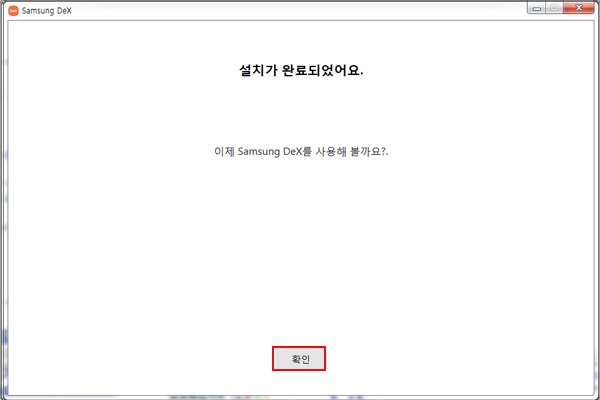
6. Samsung DeX를 사용하려면 드라이버를 설치해야 합니다. 지금 설치할까요? '확인' 선택
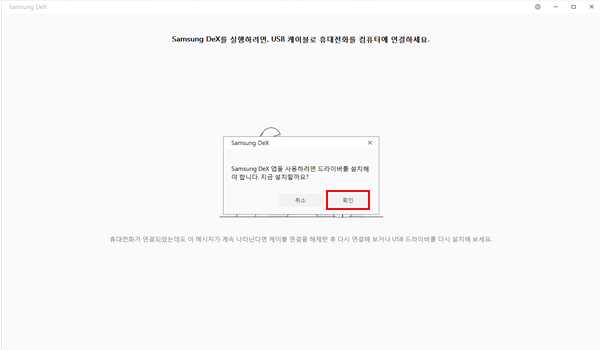
7. 드라이버 설치 중
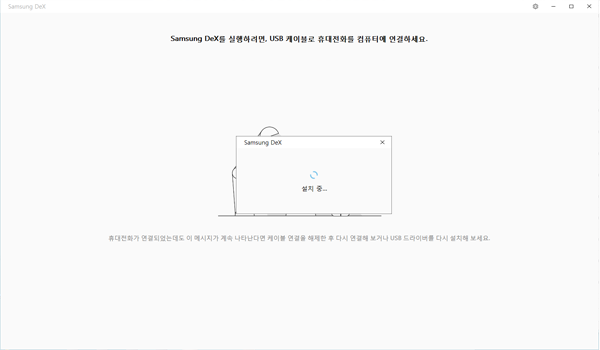
8. 드라이버 설치를 완료했습니다. '확인' 선택
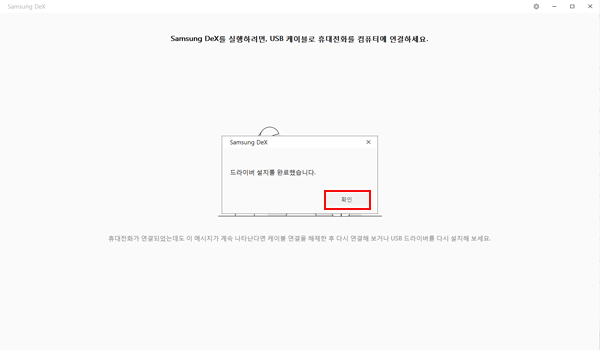
9. PC 바탕화면에서 'Samsung DeX 앱'을 실행해 주세요.
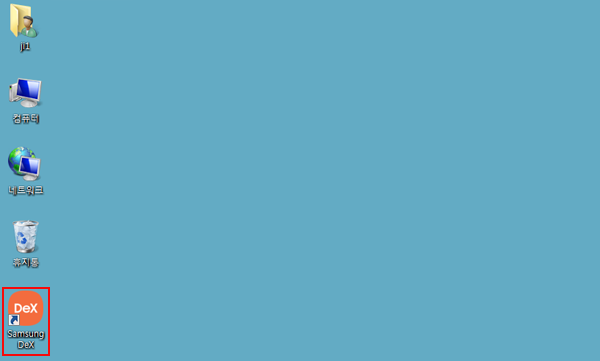
10. PC 바탕화면에 Samsung DeX 창이 실행되었습니다.
(Samsung DeX 창에는 갤럭시 노트10 홈 화면이 표시됩니다.)
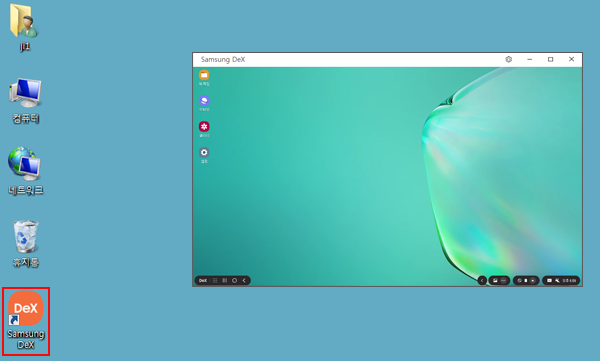
4. DeX for PC폰에 저장된 파일 → PC로 전송하기
1. PC 내 DeX 화면에서 마일 파일즈 혹은 갤러리 앱을 실행하여 전송하려는 파일을 선택해 주세요.
마우스로 파일을 롱 클릭하여 파일을 선택하고, 다시 한번 롱 클릭하여 드래그하면 파일을 다른 경로로 이동시킬 수 있습니다.(마이 파일즈/갤러리 앱을 최신 버전으로 업데이트하면 PC처럼 파일을 선택하고 이동시킬 수 있습니다.)
2. 선택한 파일을 PC의 바탕화면 혹은 파일 탐색기에 끌어다 놓으세요.
※ 이미지를 PC 화면 상의 열려 있는 마이크로소프트 오피스 문서에 끌어다 놓으면 해당 이미지를 해당 문서에 삽입할 수도 있습니다.
※ DeX for PC 지원폰 에서 PC 로는 복사하기&붙여넣기를 통한 파일 이동/첨부가 불가 합니다.
5. PC 저장된 파일 → DeX for PC 지원 폰으로 전송하기
1. PC의 파일 탐색기에서 전송할 파일을 선택해 주세요
2. 선택한 파일을 PC 내 DeX 홈 화면에 끌어다 놓으면, 마이 파일즈 내 [내장 메모리 > Downloads] 폴더로 해당 파일이 전송됩니다.
혹은 마이 파일즈 앱을 실행하여 원하는 폴더로 해당 파일을 끌어다 놓으세요.
※ PC 에서 파일 선택하여 복사 후에, DeX 화면 내 하기경로에서 붙여넣기 가능합니다.
1) DeX Home 에 붙여넣기 시, Myfiles 내 [내장 메모리 > Downloads]에 저장
2) Gallery 의 Album view 에서 원하는 Album 내에 붙여넣기 가능
3) Myfiles 의 내장메모리 Tab 에서 원하는 경로에 들어가 붙여넣기 가능
※ PC 에서 파일 선택하여 복사 후에, 하기 App 에 붙여넣기 시 파일첨부 가능합니다.
(Samsung Message, Samsung Email, Samsung Notes, Samsung Members)
※ PC에 있는 파일을 DeX 모드에서 사용 중이던 삼성 이메일, 메시지, Samsung Notes, Samsung Members 앱에 끌어다 놓으면 해당 파일을 바로 첨부할 수 있습니다.
6. 삼성 덱스(DeX) 무선연결방법 무선연결 가능한 기기
※ PC로 연결할 경우: PC에 Samsung DeX 프로그램을 먼저 설치해야 합니다.
※ 연결하려는 PC와 모바일기기가 동일한 WIFI AP에 연결되어 있어야 합니다.
※ TV와 무선 연결 시, 19년 이후 출시된 삼성 스마트 TV 사용을 권장합니다.
1. 모바일 기기에서 알림창을 연 후 알림창을 아래로 드래그해 DeX 버튼을 눌러 기능을 켜세요.
2. [TV나 모니터에서 DeX 사용] 혹은 [PC 에서 DeX 사용]을 선택하세요
3. 검색된 기기 목록에서 연결할 기기를 선택한 후 지금 시작을 누르세요.
4. TV나 PC에서 연결 요청을 수락하세요.
5. 화면의 안내에 따라 연결을 완료하세요.
※ Samsung DeX 무선 연결 사용 가능한 모바일단말
[PC 무선 연결]
- Galaxy S10, S20, S21 시리즈
- Galaxy Note 10, Note 20 시리즈
- Galaxy Z Fold 시리즈
- Galaxy A90 5G
[TV 무선 연결]
- Galaxy S9, S10, S20, S21 시리즈
- Galaxy Note 9, Note 10, Note 20 시리즈
- Galaxy Z Fold 시리즈
- Galaxy A90 5G
- Galaxy Tab S5e, Tab S6, Tab S7 시리즈
- Galaxy Tab Active 3
※ Tab S6 Lite는 태블릿 화면에서만 사용 가능합니다.
원래는 갤럭시 s20이 무선 연결이 불가한 모델이였습니다. 하지만 삼성에서 운영체제를 업데이트해 줌으로써 무선 덱스 기능을 사용할 수 있게 되었답니다.
♡♥ 추천 포스팅
● 스마트폰 전원이 들어오지 않을때 해결방법 먹통
● 아기 자장가 어플 백색소음 앱
● 금연에 도움되는 것들 좋은 음식
● 손태진 인스타 팬카페 나이 키 프로필
● 아이폰 여권사진 어플 추천 앱 순위
● 아이폰 pdf 뷰어 어플 추천 앱 순위
이렇게 해서 삼성 스마트폰 덱스(DeX)를 무선으로 연결하는 방법과 PC에서 스마트폰을 편리하게 활용하는 방법에 대해 자세히 알아보았습니다. 삼성 스마트폰 덱스(DeX)를 무선으로 연결하는 방법과 PC에서 스마트폰을 편리하게 활용하는 방법에 대해 궁금하셧던분들에게는 좋은 정보가 되었을듯합니다. 다음에는 더욱 유용한 정보로 찾아올것을 약속드리며 이번 포스팅은 여기까지 하도록 하겠습니다. 오늘하루도 행복하세요~
'정보나라' 카테고리의 다른 글
| 한컴타자연습 무료설치 설치없이 웹에서 연습하기 (0) | 2023.07.07 |
|---|---|
| 갤럭시 Z플립3 접힌 상태로 사진찍기 동영상 촬영 (0) | 2023.06.28 |
| 아이폰 갤럭시 삼성폰 데이터 이동방법 (0) | 2023.06.07 |
| 스마트폰 전원이 들어오지 않을때 해결방법 먹통 (0) | 2023.05.30 |
| 2023 포터2 일렉트릭 제원 색상 가격 연비 특징 리뷰 (20) | 2023.05.24 |






댓글